Connect to Linux EC2 Instance if Key pair is lost after Initial Launch
Use Case
We know that EC2 Linux instances are accessible through the private keys by default. However, SSH is allowed but you cannot use SSH password authentication to access Linux instance as it is disabled by default. So, what would happen if you lose the private key of your Linux instance? In this blog, I will walk you through the easiest ways to login when you lost the Key pairWhat is a key-pair file?
Key-pair is a combination of a public and private key. Amazon EC2 uses public-key cryptography to encrypt and decrypt login information. Private key is only the way to get access to the instance, what if you lost the key? Is your servers lost in black hole? Thankfully nothing is lost you still can access your server, let me show you how can you solve this problem.Things that you should know before to proceed to this topic
- This procedure will requires start and stop of your instance. Hence, please keep in mind that data in instance store volumes will be lost. Make sure that you backup any data on the instance store volume that you want to keep
- Stopping and starting the instance changes the public IP address of the instance. Its a best practice to use an Elastic IP address instead of a public IP address when routing external traffic to your instance
Methods
Method 1: Using user data
Create a new key pair. This can be done in two ways-
Open Amazon EC2 console, select network and security tab in left navigation pane and choose Key pairs. Choose create key pair and enter a name for the key pair and choose the format (PEM/PPK) according to your
requirement and choose create key pair, key pair will be automatically download. keep the key pair in secured place.

Retrieve the public key for the key-pair downloaded from AWS. generate the public key with below command:
ssh-keygen -y -f recover-key-par.pem

-
Generate a key pair with a third party tool of your choice. For example, you can use ssh-keygen. Alternatively, Java, Ruby, Python and many other programming language provide standard libraries that you can use to create
RSA key pair.

Save the public key to a local file. For example, ~/.ssh/id_rsa.pubNote that file name extension for this file is not important

Content-Type: multipart/mixed; boundary="//"MIME-Version: 1.0--//Content-Type: text/cloud-config; charset="us-ascii"MIME-Version: 1.0Content-Transfer-Encoding: 7bitContent-Disposition: attachment; filename="cloud-config.txt"#cloud-configcloud_final_modules:- [users-groups, once]users:- name:ec2-userssh-authorized-keys:- PublicKeypair
Replace PublicKeypair with the ssh rsa keys which we generated above and save the user data and start the instance.
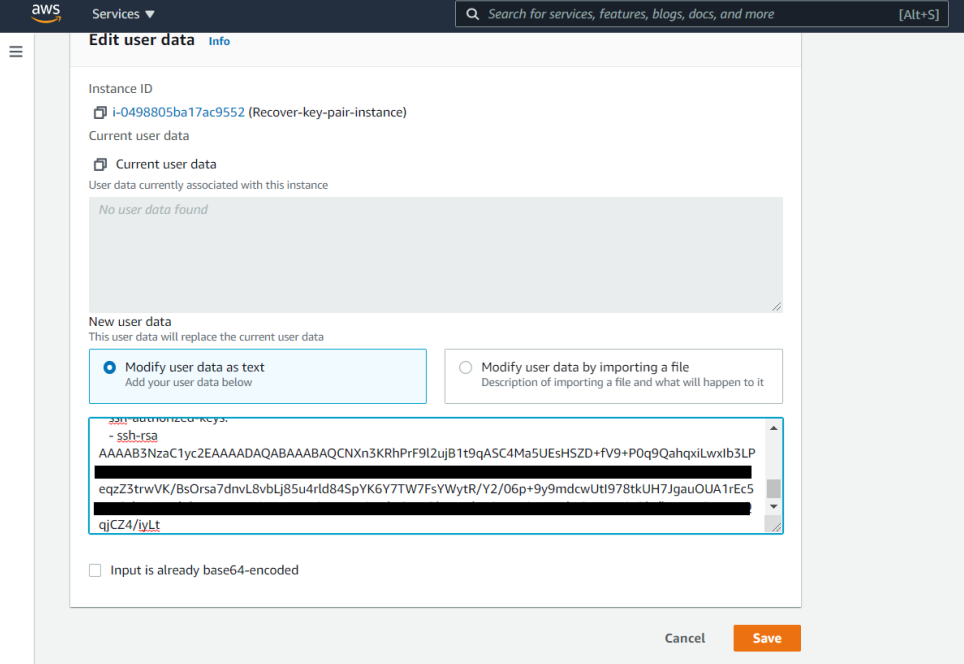
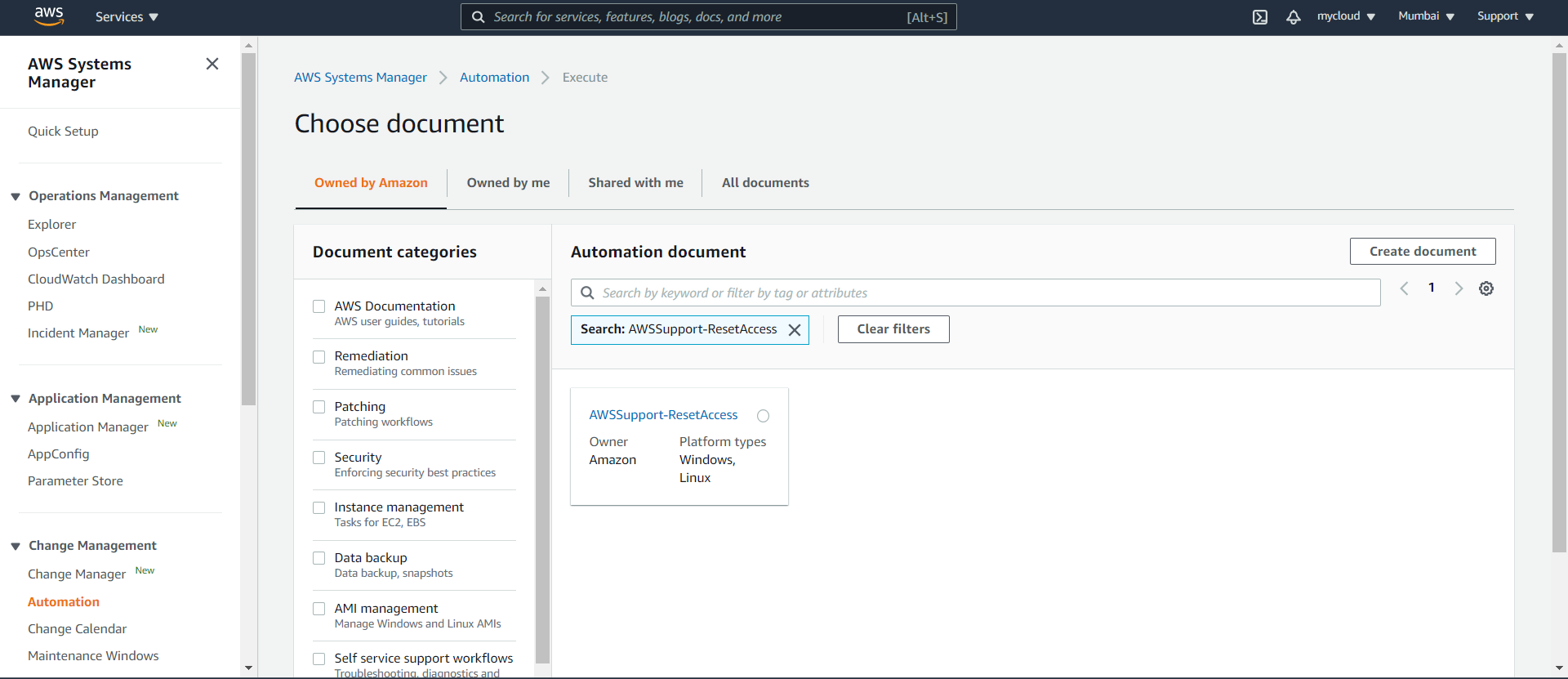

You can ssh to the instance by using this key.
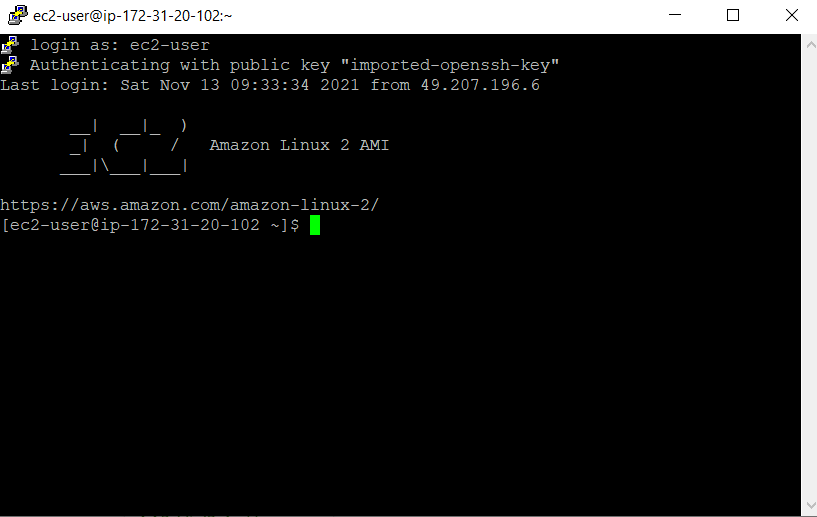 Note: The Automation workflow creates a backup, password-enabled Amazon Machine Images(AMI) that you may want to remove. To locate these AMI, In EC2 console, choose AMI from left navigation pane.
Enter the automation execution ID in search field and locate the AMI.
Note: The Automation workflow creates a backup, password-enabled Amazon Machine Images(AMI) that you may want to remove. To locate these AMI, In EC2 console, choose AMI from left navigation pane.
Enter the automation execution ID in search field and locate the AMI.
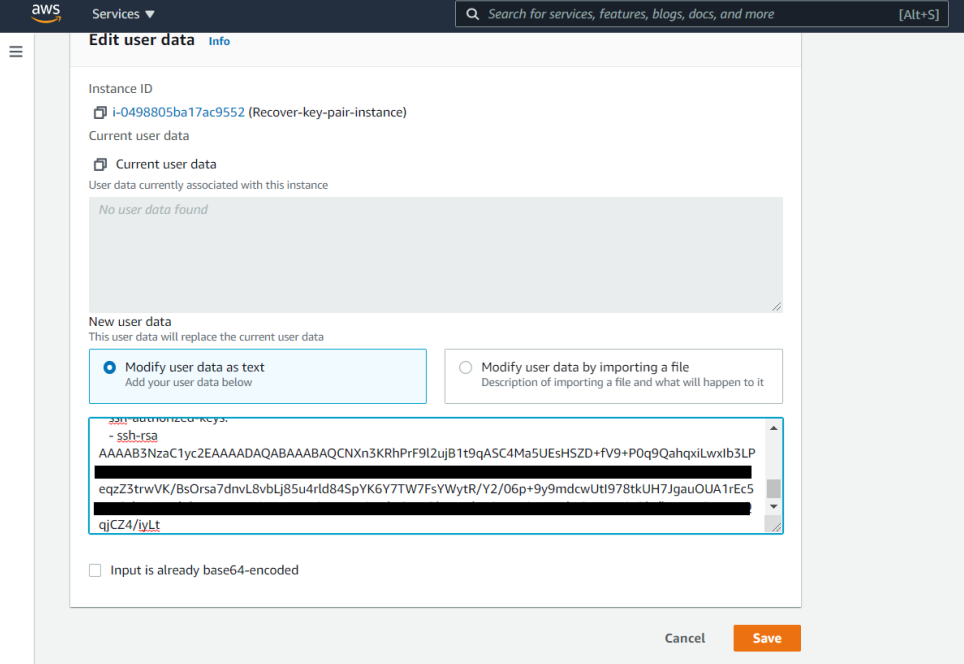
Once Instance is Up and running, connect to the EC2 instance with the key which you have passed in the user data. In this example, I will connect via Putty with PPK. In order to login to the Instance via
Putty, you need to generate PPK via PuttyGen.
Open PuttyGen, select load and locate the PEM file and click on save private Key.
Open Putty, enter the IP address of the instance and in SSH and Auth browse the PPK file and click Open. Login with ec2-user and you should be able to authenticate with the Linux instance
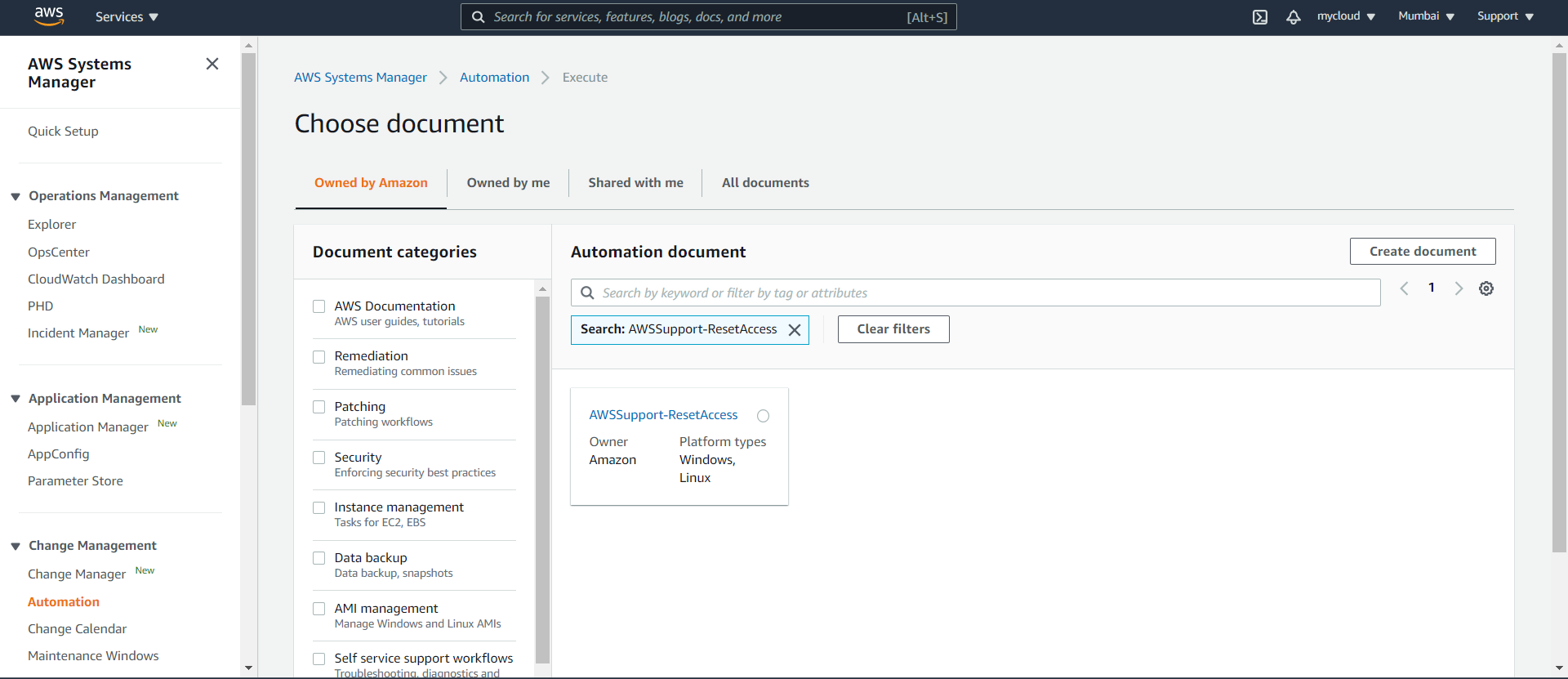

Please note that since the script contains a key-pair, it is necessary to remove the script from the user data field after verifying that you are able to connect to the EC2 instance.
Method 2: Using AWS Systems Manager
If the instance is a managed instance in AWS Systems Manager, you can use the AWSSupport-ResetAccess document to recover the lost key pair.
Open the AWS Systems Manager console, select Automation in left navigation pane, click execute Automation. In automation document section select owned by Amazon. In the run book list, search for
AWSSupport-ResetAccess
In Execute automation document page, choose Simple execution. In document details section, verify Document version is set to Default. In the input parameter section, specify the following parameter
and execute.
InstanceId: Instance ID which is not reachable
SubnetId: Subnet ID where Unreachable instance is hosted
EC2RescueInstanceType: Specify the Instance Type for the EC2 Rescue Instance
You can ssh to the instance by using this key.
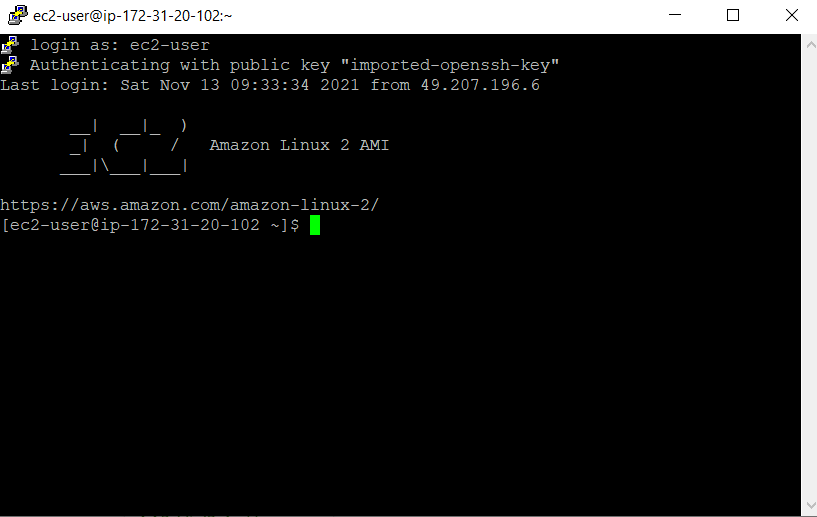
Conclusion
In this blog post, I have shown you how to login to the Linux EC2 Instance if you have lost the key pair. Hope this blog helped you in your similar use case.
Thank you for reading!


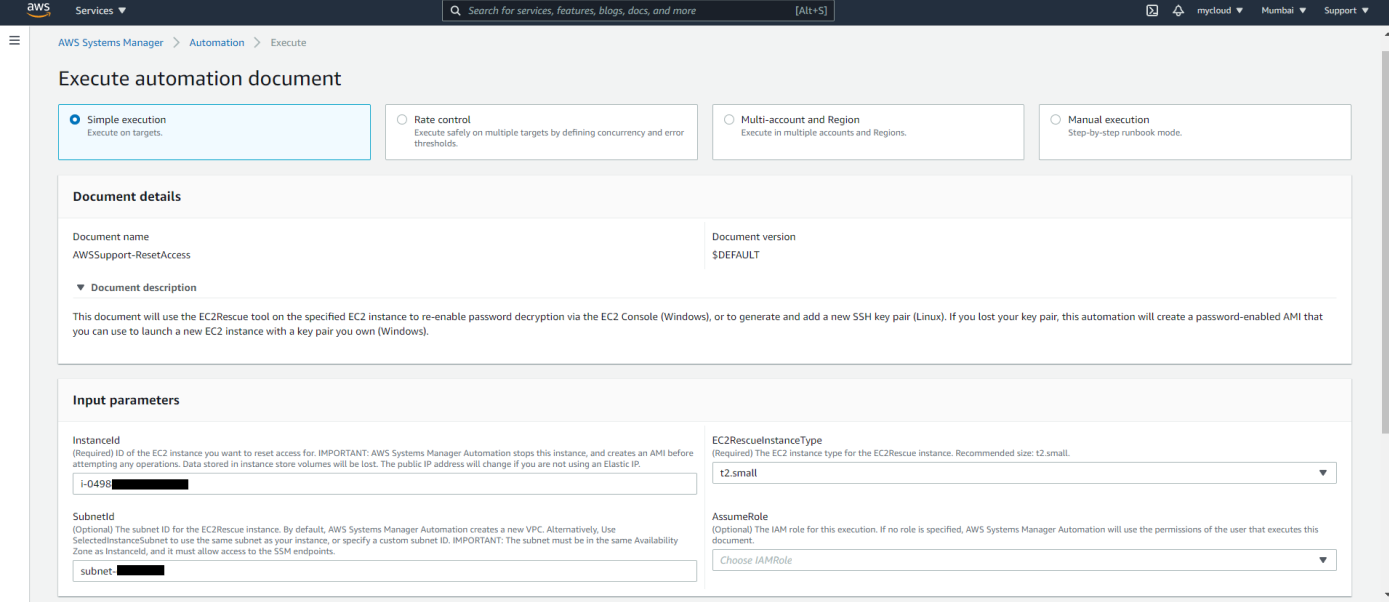


Comments
Post a Comment